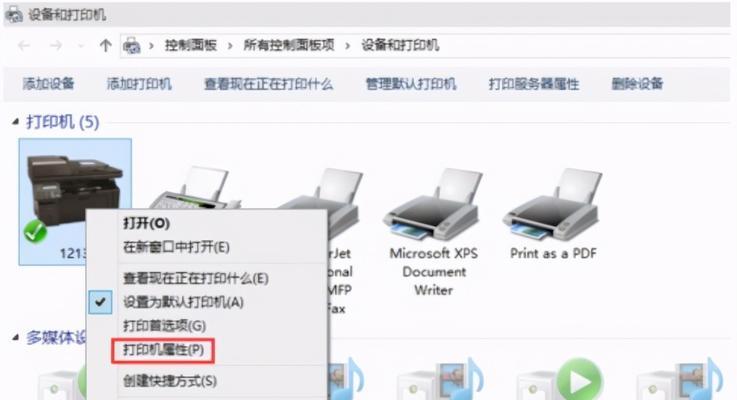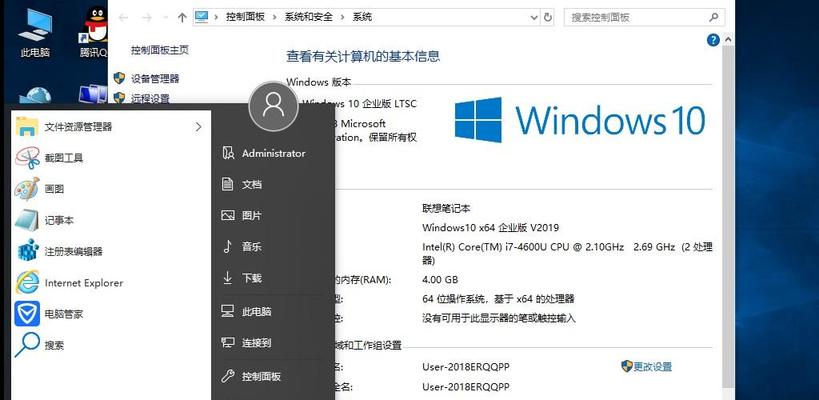随着时间的推移,我们的电脑系统可能会变得缓慢或出现各种问题。此时,重装系统是一个常见的解决方法,而Windows7作为一个稳定且流行的操作系统,在重装后需要重新激活以获得完整功能。本文将详细介绍以Win7重装系统后如何激活电脑,为用户提供一步步的操作指引。
1.确认系统版本
在开始激活之前,首先需要确认你的Windows7版本是家庭版、专业版还是旗舰版。这可以在“计算机”属性中找到,点击右键选择“属性”即可。
2.获取激活密钥
根据你的Windows7版本,你需要获取相应的激活密钥。你可以从微软官方网站上获取正版激活密钥,或者购买授权版本并获取密钥。
3.打开“开始菜单”
点击屏幕左下角的“开始”菜单按钮,开始激活过程。
4.进入“控制面板”
在“开始菜单”中选择“控制面板”,这是你可以进行各种系统设置和操作的地方。
5.选择“系统和安全”
在“控制面板”中,选择“系统和安全”选项,你将找到系统激活的相关设置。
6.打开“系统”
在“系统和安全”界面中,点击“系统”选项,这将显示关于你的计算机的详细信息。
7.点击“激活Windows”
在“系统”选项中,找到“Windows的激活状态”部分,并点击“激活Windows”。这将打开激活向导。
8.输入激活密钥
在激活向导中,你需要输入之前获取的激活密钥。输入完成后,点击“下一步”继续。
9.选择激活方式
在激活向导中,你可以选择自动激活或电话激活。如果你有互联网连接,建议选择自动激活。
10.等待激活完成
如果选择自动激活,系统将尝试联网激活。等待一段时间,系统将自动完成激活过程。
11.完成激活
一旦激活完成,你将收到一个成功的提示。此时,你的电脑已成功激活,并且可以享受完整功能。
12.激活失败解决办法
如果激活失败,你可以尝试使用电话激活。在激活向导中选择该选项,并按照提示拨打指定的电话号码进行激活。
13.重装系统后的注意事项
在激活完成后,你可能需要重新安装驱动程序和软件,以确保所有硬件和应用程序正常运行。
14.常见问题解答
本节将回答一些用户常见的问题,包括如何检查激活状态、如何更换激活密钥等。
15.
通过本文的介绍,你应该已经了解了以Win7重装系统后如何激活电脑的详细步骤。请确保你获取合法的激活密钥,并按照指引进行操作,以免出现激活失败的问题。如果还有其他疑问,请查阅相关文档或咨询专业人士的帮助。