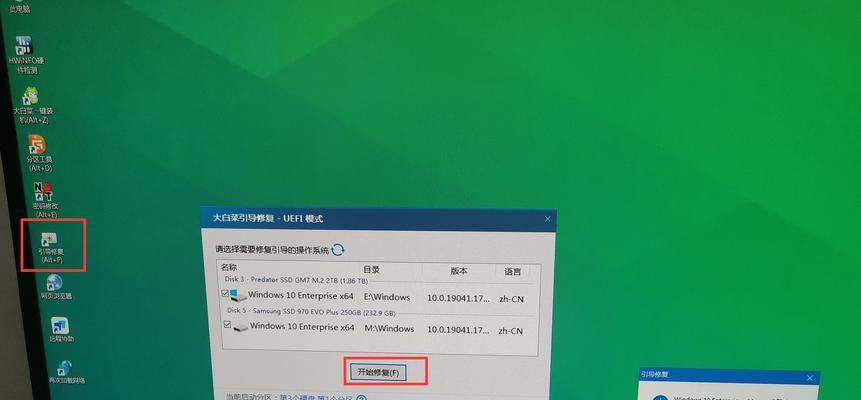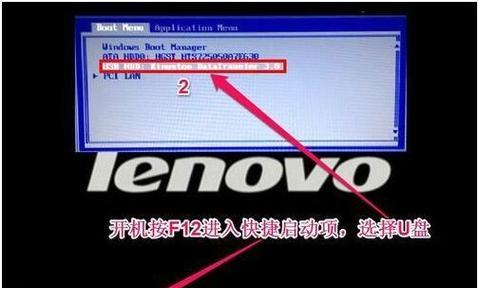在我们日常使用电脑时,U盘已经成为了必备的外部存储设备之一。然而,大多数人只是简单地将文件存储在U盘中,并没有充分利用其潜力。本教程将教会你如何使用大白菜U盘分区工具,在Windows10系统下对U盘进行分区,从而让你的U盘更加灵活和实用。
一、为什么需要对U盘进行分区
-U盘分区可以帮助我们更好地组织和管理存储在U盘中的文件。
-分区后,可以更加方便地进行文件分类和查找。
-U盘分区可以提高数据传输速度,避免因为过多的文件而导致读写速度变慢的问题。
二、准备工作:下载和安装大白菜U盘分区工具
-在浏览器中搜索“大白菜U盘分区工具”,进入官方网站下载最新版软件。
-下载完成后,双击安装包进行安装,并按照提示完成安装过程。
三、打开大白菜U盘分区工具
-在桌面上找到并双击打开大白菜U盘分区工具的图标。
-如果首次打开该软件,系统可能会提示你是否允许此程序进行更改,请选择“是”。
四、连接U盘并识别
-在大白菜U盘分区工具的界面中,点击“刷新”按钮,软件会自动检测当前连接的U盘设备。
-选择你要对其进行分区的U盘,确保选中的设备是正确的。
五、选择分区方案
-大白菜U盘分区工具提供了多种分区方案,根据自己的需求进行选择。
-常见的方案包括按照文件类型进行分区、按照文件大小进行分区等。
六、设置分区大小和命名
-选择好分区方案后,可以根据需要设置每个分区的大小。
-同时,为每个分区命名,以便更好地区分各个分区。
七、确认设置并进行分区
-确认所有设置无误后,点击“确定”按钮开始对U盘进行分区操作。
-分区操作完成后,会弹出一个提示框,告知操作结果。
八、查看分区效果
-在大白菜U盘分区工具的界面中,可以看到U盘已经成功分区,并显示各个分区的大小和名称。
九、使用分区后的U盘
-现在,你可以将不同类型或大小的文件分别存储在不同的分区中。
-使用时,只需要打开对应的分区即可找到所需文件,方便快捷。
十、注意事项
-在进行U盘分区操作前,请确保已经备份好重要的数据。
-分区过程中,不要拔出U盘或进行其他操作,以免造成数据丢失或损坏。
十一、解除U盘分区
-如果需要解除对U盘的分区,可以在大白菜U盘分区工具中选择对应的U盘,点击“解除分区”即可。
十二、适用范围
-本教程适用于Windows10系统下使用大白菜U盘分区工具进行U盘分区的操作。
-若使用其他操作系统或工具,请参考相关的教程和说明文档。
十三、分区后的U盘存储优化
-分区后,可以根据不同分区的特点和需求,采用不同的存储优化策略。
-例如,将频繁使用的文件存储在读写速度较快的分区中,提高操作效率。
十四、分区带来的便利性和效果
-经过分区,你可以更加方便地管理和使用U盘中的文件。
-分区可以提高文件查找和读写速度,提升工作效率。
十五、
通过本教程,我们了解了如何使用大白菜U盘分区工具在Windows10系统下对U盘进行分区操作。通过合理地分区,我们可以更好地管理和利用U盘中的文件,提高工作效率和数据传输速度。希望本教程对你有所帮助,谢谢阅读!