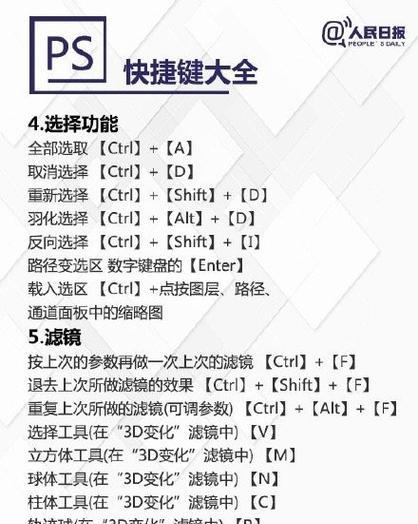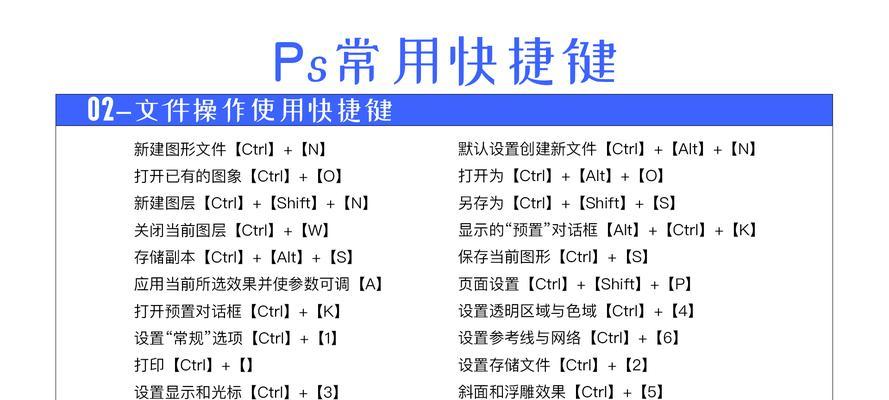在使用AdobePhotoshop进行图像编辑和设计时,调整图像大小是一个常见且重要的操作。而熟练掌握PS的图像大小快捷键可以大大提高工作效率。本文将为您介绍一些常用的快捷键,并分享一些技巧,帮助您轻松调整图像大小,提升设计和编辑的效果。
打开图像大小调整窗口的快捷键
1.使用"Ctrl+Alt+I"快捷键打开“图像大小”调整窗口
按住“Ctrl”和“Alt”键,然后按下“I”键,可以快速打开“图像大小”调整窗口,便于对图像进行尺寸的调整。
通过快捷键改变图像的宽度和高度
2.使用"Alt+Ctrl+C"快捷键改变图像宽度和高度
按住“Alt”和“Ctrl”键,然后按下“C”键,即可直接改变图像的宽度和高度数值,方便快捷。
使用快捷键保持图像比例不变
3.使用"Shift"键保持图像宽高比不变
在改变图像大小时,按住“Shift”键,可以保持图像的宽高比例不变,避免图像变形,保证图像的视觉效果。
使用快捷键同时改变图像大小和分辨率
4.使用"Alt+Ctrl+I"快捷键同时改变图像大小和分辨率
按住“Alt”和“Ctrl”键,然后按下“I”键,可以快速调整图像的大小和分辨率,简化操作步骤,提高工作效率。
使用快捷键设置图像的像素尺寸
5.使用"Alt+Ctrl+P"快捷键设置图像的像素尺寸
按住“Alt”和“Ctrl”键,然后按下“P”键,可以直接输入想要设置的像素尺寸,方便快速调整图像大小。
使用快捷键实现自定义尺寸设置
6.使用"Ctrl+Alt+U"快捷键实现自定义尺寸设置
按住“Ctrl”和“Alt”键,然后按下“U”键,可以在“图像大小”调整窗口中直接输入自定义的尺寸数值,更加灵活地调整图像大小。
使用快捷键在图像大小调整窗口中进行预览
7.使用"Alt+Ctrl+P"快捷键在图像大小调整窗口中进行预览
按住“Alt”和“Ctrl”键,然后按下“P”键,在图像大小调整窗口中即可实时预览调整后的图像效果,便于确定最终尺寸。
使用快捷键恢复原始图像大小
8.使用"Alt+Ctrl+Z"快捷键恢复原始图像大小
按住“Alt”和“Ctrl”键,然后按下“Z”键,可以快速恢复到原始图像的大小,方便进行对比和修改。
使用快捷键保存调整后的图像
9.使用"Alt+Ctrl+S"快捷键保存调整后的图像
按住“Alt”和“Ctrl”键,然后按下“S”键,即可快速保存调整后的图像,便捷高效。
使用快捷键关闭图像大小调整窗口
10.使用"Ctrl+W"快捷键关闭图像大小调整窗口
按住“Ctrl”键,然后按下“W”键,可以快速关闭图像大小调整窗口,方便操作流程的连贯性。
使用快捷键调整图像大小单位
11.使用"Ctrl+R"快捷键调整图像大小单位
按住“Ctrl”键,然后按下“R”键,在图像大小调整窗口中可以选择不同的单位,如像素、厘米等,方便根据需要进行调整。
使用快捷键设置自动缩放选项
12.使用"Ctrl+K"快捷键设置自动缩放选项
按住“Ctrl”键,然后按下“K”键,在“首选项”窗口中可以设置自动缩放选项,方便在调整图像大小时进行实时预览和适应窗口尺寸。
使用快捷键调整图像像素差异显示
13.使用"Ctrl+1"快捷键调整图像像素差异显示
按住“Ctrl”键,然后按下“1”键,可以在图像大小调整窗口中实时显示图像的像素差异,便于精确调整图像大小。
使用快捷键保存调整尺寸为新文件
14.使用"Shift+Ctrl+S"快捷键保存调整尺寸为新文件
按住“Shift”和“Ctrl”键,然后按下“S”键,可以将调整尺寸后的图像另存为新的文件,方便保留原始文件和调整后的版本。
使用快捷键批量调整图像大小
15.使用"Alt+Shift+Ctrl+S"快捷键批量调整图像大小
按住“Alt”、“Shift”和“Ctrl”键,然后按下“S”键,在批处理窗口中可以同时调整多个图像的大小,提高工作效率和一致性。
通过掌握PS图像大小的快捷键,我们可以轻松快速地调整图像的尺寸,提高工作效率,同时避免了繁琐的操作步骤。熟练运用这些快捷键,不仅可以节省时间,还能提升设计和编辑的效果,让我们更加高效地进行图像处理。无论是专业设计师还是初学者,都值得掌握这些技巧,为自己的工作带来便利和提升。