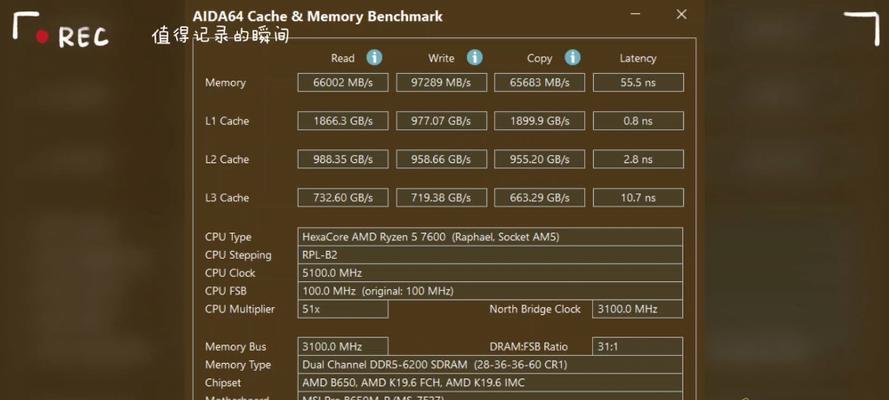在使用电脑过程中,我们经常需要更新或安装主板驱动BIOS来保证电脑的稳定性和性能。而对于微星主板来说,正确安装驱动BIOS是非常重要的。本文将详细教你如何正确地安装微星主板驱动BIOS,确保你的电脑正常运行。
标题和
1.准备工作:下载最新的微星主板驱动BIOS和相关安装工具
在开始安装之前,首先要确保你已经下载了最新的微星主板驱动BIOS和相关的安装工具。你可以在微星官网上找到最新版本的驱动BIOS,并下载到本地。
2.解压缩驱动BIOS文件:保证文件完整性
下载完成后,你需要将驱动BIOS文件进行解压缩。确保解压缩过程中文件没有发生任何错误,以保证文件的完整性。
3.准备U盘:将驱动BIOS文件放入U盘
为了方便安装,你需要将解压缩后的驱动BIOS文件放入一个格式化好的U盘中。确保U盘的容量足够,并将文件放置于根目录下,以免发生错误。
4.进入BIOS设置界面:重启电脑按下对应按键
重启电脑后,按下进入BIOS设置界面的按键。这个按键可能是F2、Delete键或者其他不同的按键,取决于你的主板型号。在进入BIOS设置界面之后,你可以看到一些列选项和设置。
5.选择更新选项:找到驱动BIOS更新选项
在BIOS设置界面中,你需要找到驱动BIOS更新的选项。通常这个选项会被放置在一个菜单中,你需要浏览菜单找到它。
6.选择更新方式:选择通过U盘更新
在驱动BIOS更新选项中,通常会给出几种不同的更新方式。在这里,你需要选择通过U盘更新的方式。
7.选择U盘路径:指定U盘中的驱动BIOS文件
一旦你选择了通过U盘更新的方式,接下来你需要指定U盘中驱动BIOS文件所在的路径。在这里选择正确的路径非常重要,否则可能导致错误。
8.开始更新:等待驱动BIOS更新完成
在确认了U盘路径之后,你可以点击开始更新按钮,开始驱动BIOS的更新。此时你需要等待更新完成,不要中途断电或关闭电脑。
9.更新完成:重新启动电脑生效
一旦驱动BIOS更新完成,你需要重新启动电脑,让更新的驱动BIOS生效。在重新启动之后,你可以进入BIOS设置界面来确认驱动BIOS是否更新成功。
10.检查驱动BIOS版本:确认更新是否成功
在进入BIOS设置界面后,你可以找到一个关于驱动BIOS的版本号。通过比对版本号,你可以确认驱动BIOS是否成功更新到最新版本。
11.驱动BIOS安装注意事项:避免操作失误
在安装驱动BIOS的过程中,需要注意避免操作失误。例如,不要断电或关闭电脑、不要选择错误的文件路径、不要随意更改其他设置等。
12.驱动BIOS常见问题解决:对症下药
在安装驱动BIOS的过程中,可能会遇到一些常见问题,如无法识别U盘、驱动BIOS更新失败等。针对这些问题,你可以在微星官网或者其他相关技术论坛上找到对应的解决方案。
13.定期更新驱动BIOS:保持电脑稳定性和性能
除了安装最新版本的驱动BIOS,你还需要定期更新驱动BIOS以保证电脑的稳定性和性能。微星官网会发布驱动BIOS的更新公告,你可以定期关注以获取最新的驱动版本。
14.驱动BIOS备份:避免意外情况
在安装驱动BIOS之前,建议你备份原来的驱动BIOS。这样,在遇到意外情况或者驱动BIOS更新失败时,你可以通过恢复备份的方式回退到原来的版本。
15.正确安装驱动BIOS是保证电脑稳定性的关键步骤
通过本文的详细教程,你应该已经掌握了如何正确安装微星主板驱动BIOS的方法。正确安装驱动BIOS是保证电脑稳定性和性能的关键步骤,希望你能按照本文所述步骤来进行操作,确保你的电脑正常运行。