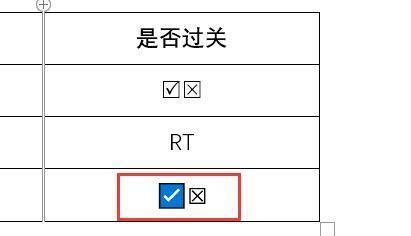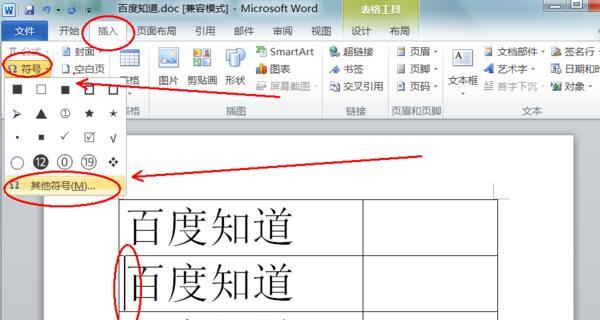Word作为办公工具的常用软件之一,其功能丰富强大。而在日常办公中,经常需要使用到方框内打勾的功能,来标记或勾选某些内容。掌握Word方框内勾选技巧,可以大大提高工作效率。本文将介绍15个的Word方框内勾选技巧,帮助读者更加灵活运用此功能,提升工作效率。
如何插入方框
通过在Word文档中插入“方框”形状,可以实现方框内打勾的效果。选择“插入”菜单中的“形状”选项,在弹出的菜单中选择“矩形”形状,点击文档中需要插入方框的位置,即可成功插入一个方框。
自定义方框样式
在Word中,可以通过选择“格式”菜单中的“形状样式”选项,自定义方框的外观样式。可以选择不同的边框线条样式、填充颜色,甚至添加阴影效果,使方框更加美观。
调整方框大小
选中一个已插入的方框,在方框的边缘出现调整大小的光标,拖动该光标可以调整方框的大小。根据需要,可以将方框变大或缩小,以适应不同的内容。
复制和粘贴方框
通过选中一个已插入的方框,使用快捷键Ctrl+C复制该方框,然后使用Ctrl+V快捷键粘贴方框。这样可以快速复制多个相同样式和大小的方框,提高工作效率。
方框内打勾的快捷方式
在已插入的方框内打勾可以使用快捷键Ctrl+Shift+F9来实现。选中方框内的内容后,按下快捷键即可在方框内生成一个打勾的标记。
取消方框内打勾
使用快捷键Ctrl+Shift+F9可以取消方框内的打勾标记。选中方框内的内容后,按下快捷键即可将方框内的打勾标记删除。
使用自动编号功能
Word中的自动编号功能也可以用于在方框内生成打勾的标记。选中方框内的内容后,点击“开始”菜单中的“自动编号”选项,即可在方框内生成一个打勾的标记。
方框内插入文本
除了打勾标记,方框还可以插入文本内容。选中方框内的内容后,直接输入文本即可。可以灵活运用此功能,在方框内添加备注或其他说明信息。
方框内插入图片
除了文本,方框还可以插入图片。选中方框内的内容后,点击“插入”菜单中的“图片”选项,选择需要插入的图片文件,即可将图片插入到方框内。
方框内插入超链接
在方框内插入超链接可以实现快速跳转到指定的网页或其他文件。选中方框内的内容后,点击“插入”菜单中的“超链接”选项,在弹出的对话框中输入超链接地址,即可实现跳转功能。
通过模板快速插入方框
Word提供了丰富的模板库,其中包括一些预定义的方框样式。点击“插入”菜单中的“形状”选项,然后选择“基本形状”中的“方框”模板,即可快速插入一个预定义样式的方框。
利用快速部分插入多个方框
在Word中,可以使用“快速部分插入”功能快速插入多个方框。选择“插入”菜单中的“快速部分”选项,然后选择“方框”模板,即可一次性插入多个方框。
方框内调整文本对齐方式
选中方框内的文本内容后,点击“开始”菜单中的“文本对齐方式”选项,可以调整方框内文本的对齐方式。可以选择居中、左对齐、右对齐等不同的对齐方式。
利用表格替代方框
在Word中,还可以通过插入表格来替代方框。选择“插入”菜单中的“表格”选项,在弹出的菜单中选择合适的表格样式,即可插入一个表格。然后可以在表格内勾选相应的单元格来实现类似方框勾选的效果。
掌握Word方框内勾选技巧,可以提高工作效率,使得标记和勾选内容更加直观明了。通过本文所介绍的15个的技巧,读者可以更加灵活运用方框内勾选功能,提升办公效率,为工作带来便利。