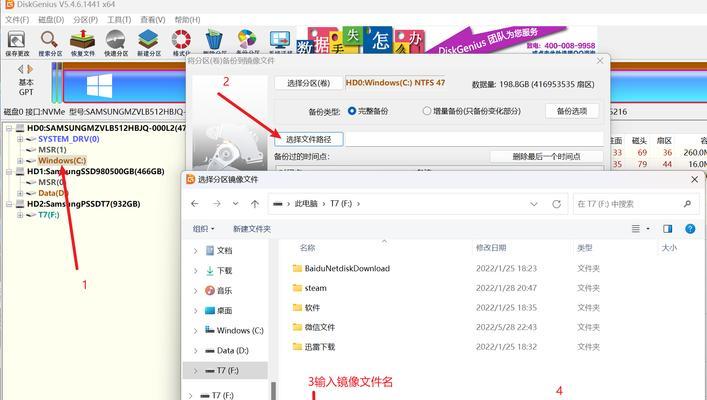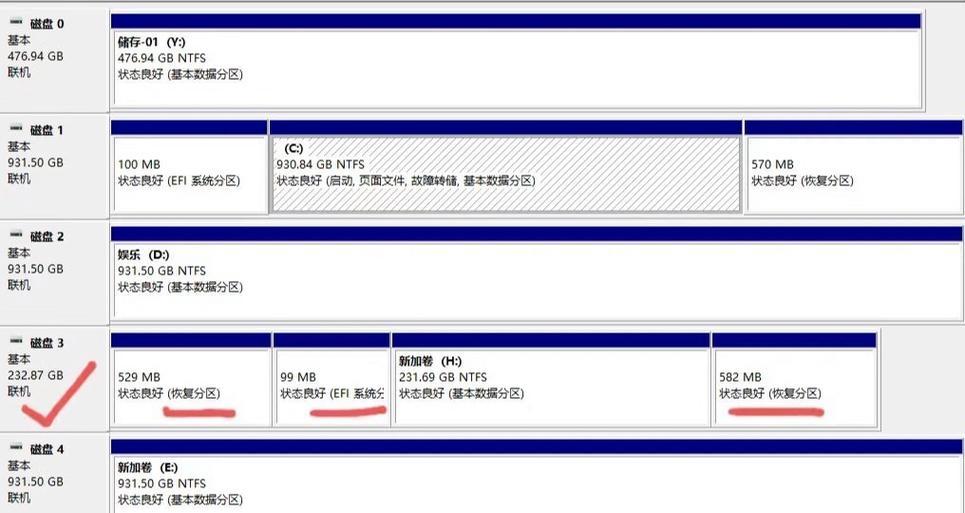在计算机使用过程中,我们经常需要对硬盘进行分区以优化空间利用率或进行数据管理。然而,许多人对分区操作并不熟悉,导致容易出错或造成数据丢失。为了帮助读者更好地掌握分区技巧,并保护数据安全,本文将介绍一款简单易用的磁盘管理工具——DiskGenius,并详细说明如何使用它重新分区。
1.安装和启动DiskGenius
在官方网站下载DiskGenius安装程序,并按照向导进行安装。安装完成后,双击桌面图标启动DiskGenius。
2.硬盘扫描和分析
选择要重新分区的硬盘,在DiskGenius主界面上点击“磁盘”菜单,选择“扫描分区”。工具会自动扫描硬盘并显示分区信息。
3.创建新分区
在分区列表中选择未分配的空间,点击“磁盘”菜单,选择“新建分区”,根据需要设置分区大小、文件系统等选项。
4.调整分区大小
选择已有的分区,在工具栏上点击“调整大小”按钮,按照提示输入新的分区大小,并进行分区调整。
5.合并和分割分区
对于相邻的分区,可以使用“合并分区”功能将它们合并为一个更大的分区。而使用“分割分区”则可以将一个分区拆分为两个或多个。
6.格式化分区
在重新分区完成后,可以选择格式化新建的分区,以便在其上存储文件。点击分区,在工具栏上选择“格式化”,根据需要设置文件系统和快速格式化选项。
7.挂载和卸载分区
在需要访问某个分区时,可以选择挂载该分区。点击分区,在工具栏上选择“挂载”,之后就可以在资源管理器中访问该分区。卸载分区则是取消对其的访问。
8.分区属性和标签
DiskGenius允许为每个分区设置属性和标签,以便更好地进行管理和识别。点击分区,在工具栏上选择“属性”,然后设置相关选项。
9.修复分区错误
当分区出现错误或无法访问时,可以使用DiskGenius提供的修复功能来解决问题。点击分区,在工具栏上选择“修复”,按照提示进行修复操作。
10.数据恢复和备份
DiskGenius还提供了数据恢复和备份功能,可以帮助用户从已损坏或丢失的分区中恢复数据,或者备份重要数据以防数据丢失。
11.分区布局优化
通过重新分区,可以对硬盘的分区布局进行优化,使得不同类型的数据存储在不同的分区上,提高读写速度和数据访问效率。
12.分区保护和安全
DiskGenius可以帮助用户设置分区密码、加密分区或隐藏分区,以保护敏感数据,并提供更高的安全性。
13.克隆分区
如果需要将一个分区完整地复制到另一个硬盘或分区上,可以使用DiskGenius的克隆功能。只需选择源分区和目标分区,然后进行克隆操作即可。
14.虚拟化和还原分区
DiskGenius允许用户将一个分区创建为虚拟磁盘文件,可以在虚拟机中使用。同时,也可以将虚拟磁盘文件还原到实际硬盘中。
15.性能优化和系统加速
通过重新分区并调整分区大小,可以提高硬盘的性能和系统的响应速度。DiskGenius提供了一些优化选项,可以帮助用户实现这些目标。
DiskGenius作为一款简单易用的磁盘管理工具,为用户提供了丰富的功能和工具,帮助用户重新分区、优化硬盘空间利用率,并保护数据安全。通过本文的介绍,读者可以快速掌握使用DiskGenius进行分区操作的技巧,并在实际使用中获得更好的体验和效果。