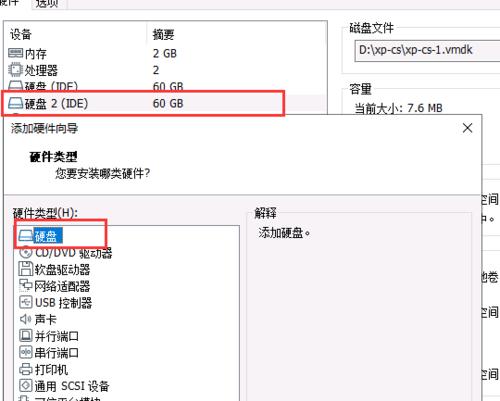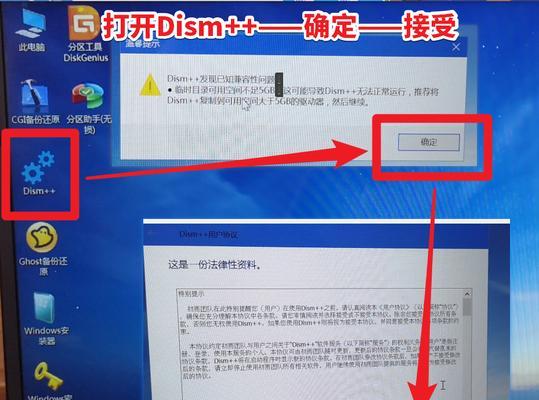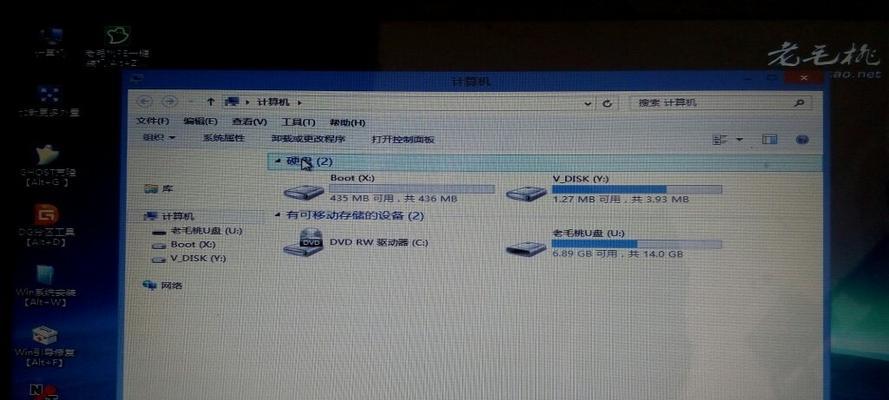随着电脑的使用越来越频繁,我们对于磁盘空间的需求也越来越大。为了更好地管理硬盘空间,PE分区成为了一种常见的操作方式。本文将为大家介绍如何使用硬盘PE工具进行分区,并提供详细的操作步骤和注意事项。
一、准备工作:下载并制作硬盘PE启动盘
1.下载并安装硬盘PE制作工具
2.打开软件,选择合适的版本并点击下载按钮
3.等待下载完成后,插入U盘,选择制作启动盘的选项并点击确认
4.等待制作过程完成,成功制作出硬盘PE启动盘
二、启动电脑进入PE系统
1.插入制作好的硬盘PE启动盘,重启电脑
2.进入BIOS设置界面,将启动顺序设置为U盘优先
3.保存设置并退出BIOS界面,电脑将自动重启并进入PE系统
三、打开分区工具
1.进入PE系统后,找到桌面上的分区工具图标并双击打开
2.分区工具将自动扫描电脑上的硬盘,并列出所有可操作的磁盘
四、选择分区类型
1.在分区工具中,选择要进行分区的硬盘
2.根据需要,选择分区类型:主分区、扩展分区或逻辑分区
3.点击对应的按钮来创建相应的分区类型
五、设置分区大小
1.在已选中的磁盘上,点击“新建”按钮,在弹出的窗口中输入分区大小(以MB或GB为单位)
2.确定大小后,点击“确定”按钮来创建新的分区
六、调整分区位置
1.在已选中的磁盘上,点击“移动/调整”按钮,在弹出的窗口中选择要调整的分区
2.使用鼠标拖动分区,调整分区的位置和大小
3.点击“确定”按钮来保存调整后的分区布局
七、格式化新建分区
1.在已选中的磁盘上,点击“格式化”按钮,在弹出的窗口中选择要格式化的分区
2.选择文件系统类型和格式化方式,并点击“开始”按钮来进行格式化操作
3.等待格式化过程完成,成功创建出新的分区
八、分区标签和盘符
1.在已选中的磁盘上,点击“属性”按钮,在弹出的窗口中选择要设置标签和盘符的分区
2.输入合适的标签和选择合适的盘符,并点击“确定”按钮来保存设置
九、应用所有操作
1.在完成所有分区操作后,点击“应用”按钮,系统将会执行相应的分区操作
2.等待操作完成后,点击“关闭”按钮退出分区工具
3.重启电脑后,新建的分区将会显示在资源管理器中
十、注意事项:备份重要数据、小心操作、谨慎调整分区大小、谨慎格式化分区等
十一、PE分区工具推荐:AOMEIPartitionAssistant、DiskGenius等
十二、适用场景:硬盘扩容、系统重装、数据备份与还原等
十三、常见问题解答:为什么无法分区?为什么分区速度很慢?
十四、分区工具的其他功能:数据恢复、转换分区类型、调整分区序号等
十五、通过本文的教程,你已经掌握了使用硬盘PE工具进行分区的方法和技巧。在以后的电脑使用过程中,你可以轻松地进行磁盘空间管理,满足个人或工作上的需求。记住要备份重要数据,并小心操作。祝你操作愉快!